I just visited the website http://counter.li.org and registered there. Now I am a registered Linux User with user number 492391.
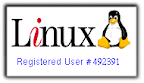
Personal blog about me and everything I do. All the views expressed in this blog represent my personal opinions.
I just visited the website http://counter.li.org and registered there. Now I am a registered Linux User with user number 492391.
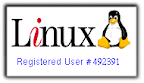
Eclipse IDE is an open-source integrated development environment for developin software and applications, usually in Java. To install Eclipse IDE in a computer running on Ubuntu, install first Java Runtime 5(or later). Run the following in the terminal:
sudo apt-get install sun-java5-jre sudo apt-get install sun-java5-jdk
Download the latest release of Eclipse in the Eclipse downloads page.
Extract the downloaded file and move the eclipse directory into /opt/.
Take care of the permissions:
sudo chmod -R +r /opt/eclipse sudo chmod +x /opt/eclipse/eclipse
Create an executable in your path:
sudo touch /usr/bin/eclipse sudo chmod 755 /usr/bin/eclipse sudoedit /usr/bin/eclipse
Copy the following content and save the file:
#!/bin/sh #export MOZILLA_FIVE_HOME="/usr/lib/mozilla/" export ECLIPSE_HOME="/opt/eclipse" $ECLIPSE_HOME/eclipse $*
Let's also make eclipse executable everywhere by creating a symlink:
sudo ln -s /usr/bin/eclipse /bin/eclipse
Create the menu icon:
sudoedit /usr/share/applications/eclipse.desktop
Type in this content and save:
[Desktop Entry] Encoding=UTF-8 Name=Eclipse Comment=Eclipse IDE Exec=eclipse Icon=/opt/eclipse/icon.xpm Terminal=false Type=Application Categories=GNOME;Application;Development; StartupNotify=true
Run for the first time:
eclipse -clean
After following the said steps, Eclipse IDE can now be started by simply typing eclipse in the terminal or from the GNOME menu Applications -> Programming -> Eclipse.
Aside from this, you can download the ZIP file and just extract it. After that, you can create a launcher or shortcut to it.
Most of the times, we need to share files and folders from our home machine to the virtual machine. To do this, follow the following steps:
When you run the virtual machine on VirtualBox and you click on virtual OS, the virtual machine automatically captures your keyboard and mouse as if it is being used only in that OS. This makes the keyboard and mouse unavailable to any other application on the host machine. If this is not what you wanted, follow the tips below:
To get the control back to the home machine, you can press the host key(Normally this is the CTRL key on the right side of the keyboard). This will return the keyboard and mouse(whatever is already captured) to normal operation. If you want to share your mouse between the virtual OS and your home OS without pressing the right control key, you must install the Guest Additions from the virtualbox menu.
After starting the virtual OS, press the right control key to get the mouse out of the virtual OS control and click on the Devices menu. Select Install Guest Additions. This will install Guest Additions software in the Windows virtual box. Follow the prompts and once installed, reboot the virtual box and login. You'll get a warning message about the mouse control. Click the OK button and continue.
Once you have installed the guest addition, you can now move the mouse in and out of the box without pressing the host key.
VirtualBox will be useless if there is no operating system/s installed in it. To install operating systems in VirtualBox, follow these steps:
VirtualBox is an x86 virtualization software package, originally created by German software company Innotek, now developed by Sun Microsystems as part of its Sun xVM virtualization platform. It is installed on an existing host operating system; within this application, additional operating systems, each known as a Guest OS, can be loaded and run, each with its own virtual environment.
To install VirtualBox, go to Virtualbox download site and download the binary file for your operating system. My unit runs on Ubuntu 8.10(Intrepid) so I downloaded the binary file for it.
Before you start using Virtualbox, go to System -> Administration -> Users and Groups. Click the Unlock button in the User Settings dialog box. Type in your password then click the Authenticate button.
Click on Manage Groups button. Scroll down until you see vboxusers. Click vboxusers then click on the Properties button. Check the users to whom you want to give access to Virtualbox. Click the OK button and close the boxes.
Once you attach the Vboxusers group to the users, you need to change the permission to access USB devices. Open a terminal and type:
gksudo gedit /etc/init.d/mountdevsubfs.sh
Add the following lines at the end of the do_start() function:
# #Magic to make /proc/bus/usb work # mkdir -p /dev/bus/usb/.usbfs domount usbfs "" /dev/bus/usb/.usbfs usbfs -obusmode=0700,devmode=0600,listmode=0644 ln -s .usbfs/devices /dev/bus/usb/devices mount --rbind /dev/bus/usb /proc/bus/usb
Then, run the script that you just edited by typing in the terminal:
sudo /etc/init.d/mountdevsubfs.sh start
In order to give users in the vboxusers group write permissions to the devices in /proc/bus/usb, you'll need to edit some rules in /etc/udev/rules.d. Open a terminal and type:
gksudo edit /etc/udev/rules.d/40-permissions.rules
Edit to have the following:
# USB devices (usbfs replacement) SUBSYSTEM=="usb", ENV{DEVTYPE}=="usb_device", MODE="0664", GROUP="vboxusers" SUBSYSTEM=="usb_device", MODE="0664", GROUP="vboxusers"
Then, restart the udev service by typing in the terminal:
sudo /etc/init.d/udev res
Once everything has been done, you can start the Virtualbox by going to Applications -> Systems -> Sun Virtualbox.